BibliU Ltd is a modern eTextbooks platform that integrates fully with all library and university systems.
Features:
Search Bar
From the BibliU library, you are able to access all texts that your institution provides for you. Finding a text in your library is easy using the search bar at the top of your screen.

The search bar enables you to search for a text by title or to find keywords, phrases, and figures. Clicking on the results will direct you to the text or specific page that you require.
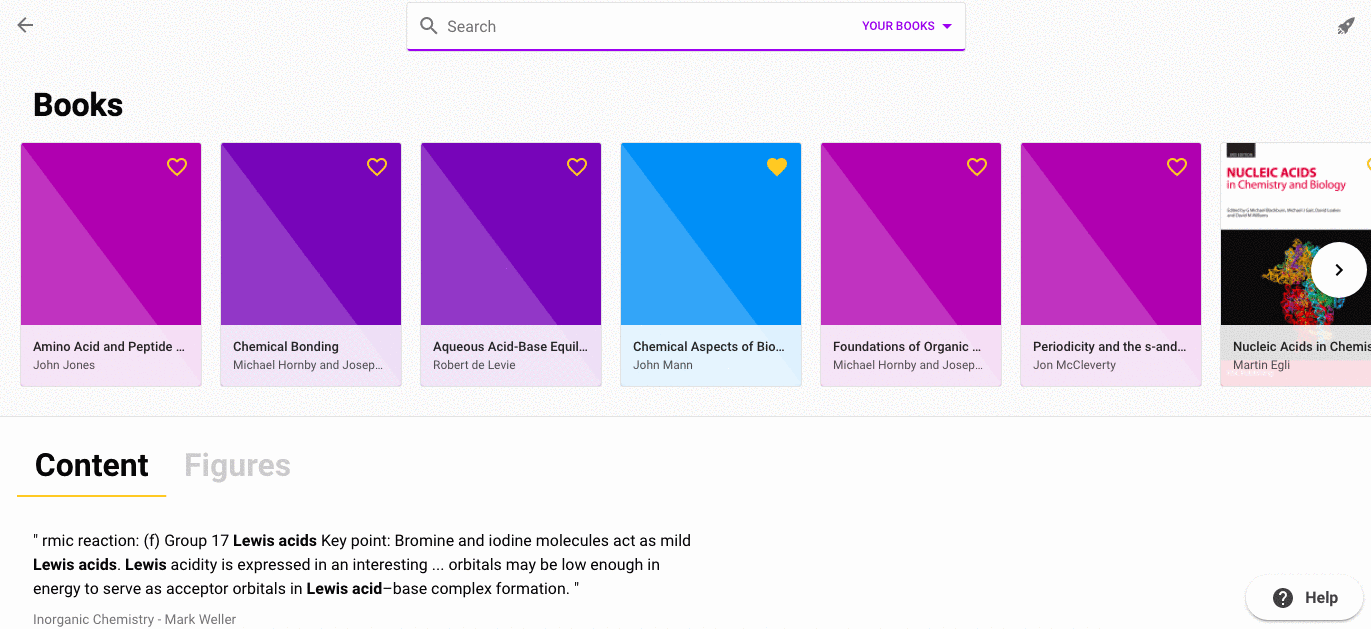
Searching From Favourites
You are able to choose whether you search all books in your library or only from your favourites by using the drop down menu in the search bar.

To find the publication details of a book from BibliU:
 icon in the toolbar at the top right hand side of the screen
icon in the toolbar at the top right hand side of the screen Note: If you are using RefWorks - you can export the reference details by following the link.
Opening a book
You are able to open any text that is available in your library. In order to engage a text, hover over it with your mouse. Once the text is brought forward, clicking on it will direct you to the reader view.
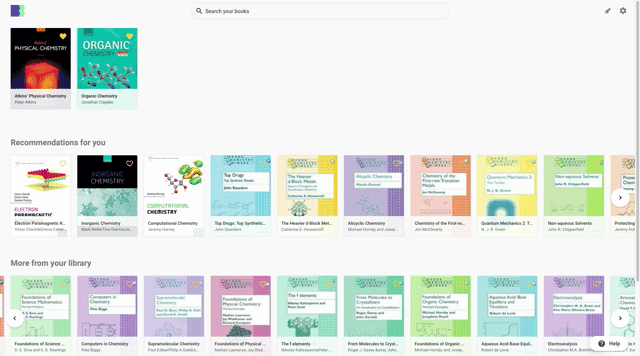
Favouriting a book
Favouriting a book will bring it to the top of your library homepage so you can always easily access the texts you use the most. To favourite a text, hover over the yellow heart icon in the right-hand corner of the book cover and click this button. Once a text has been favourited, the yellow heart will become opaque. Pressing this button again will un-favourite it.
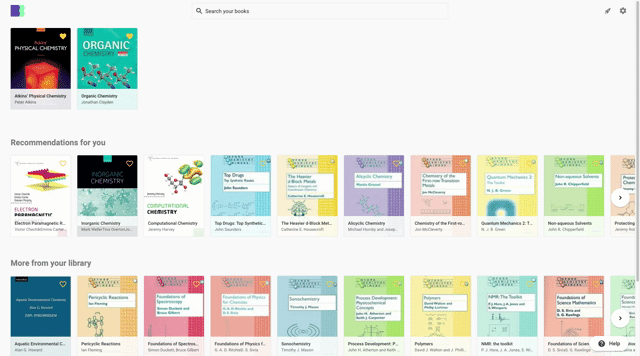
Reading a book
Reading books on the platform, whether it is through our apps or via a web browser, is easy to do. Whether you just want to browse through some content or you have a specific chapter in mind, we have created intuitive functionality to suit all your needs. We display a mixture of ePUBS and PDFs on our platform - each has a slightly different format.
When you are reading a PDF (example below), it functions similarly to the format of PDFs on other browsers or apps you will have come across before. To browse through PDFs, you can simply use the infinite scroll to proceed through the book content or use the main page and chapter navigation functions (detailed below) to skip to a particular section. Page numbers are displayed within the pages.
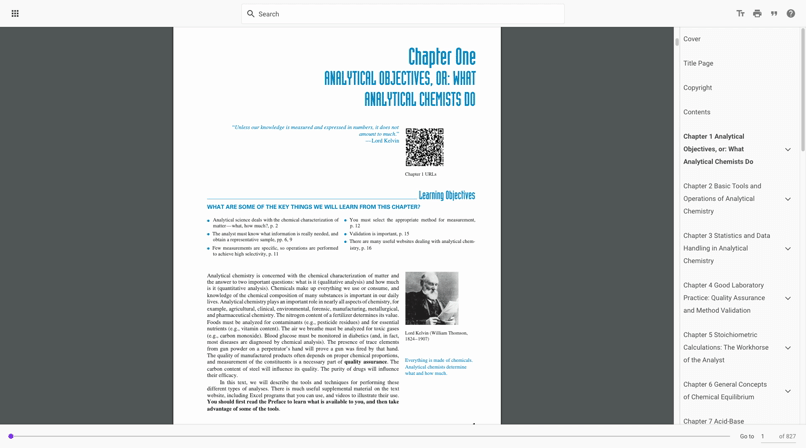
When you are reading an ePUB (example below), you can scroll through a chapter at a time (i.e. not infinite scroll). You can easily jump to and from chapters by using our 'Go to previous / next chapter' arrows located at the top and bottom of a chapter, respectively. Page numbers are displayed on the right hand side of the pages.
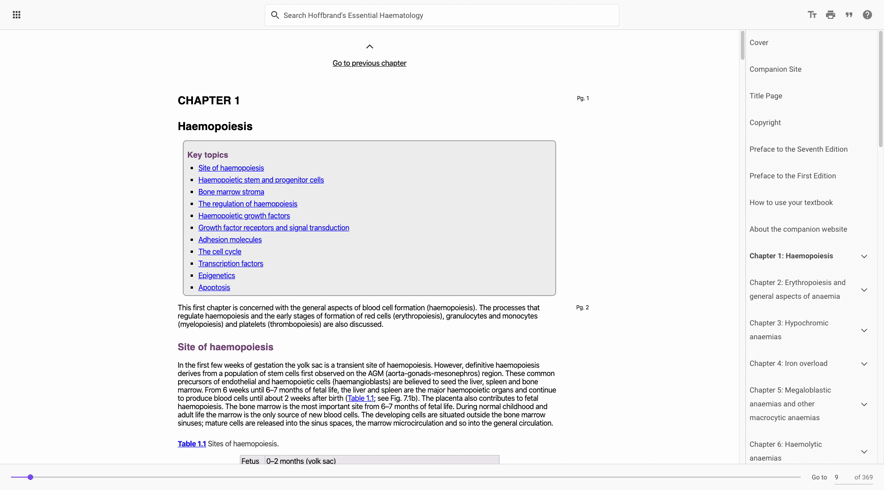
Note: Clicking on the 'Go to previous / next chapter' arrows will always direct you to the beginning of the chapter
Navigating to a specific chapter or page
If you already know what chapter or sub-chapter you want to go to you can click on the appropriate section in the Table of Contents (displayed on the right hand side of the app) and it will take you there.
You can also jump straight to specific pages by using the 'Go to...' page number function at the bottom of the Table of Contents. Simply enter the page number, click Enter and away you go.
If you are simply wanting to peruse the book, you can also use our handy progress bar (purple br) at the bottom of the screen. Moving the slider back and forth will allow you to skip through the book quickly.
When working from a text online or in the app, it is possible to add comments and highlight passages. All highlights and comments synchronise completely between all devices so you never lose your notes.
Highlighting
Selecting text will automatically bring up the annotation menu. From here, you can add or remove highlighted sections in a selection of colours.
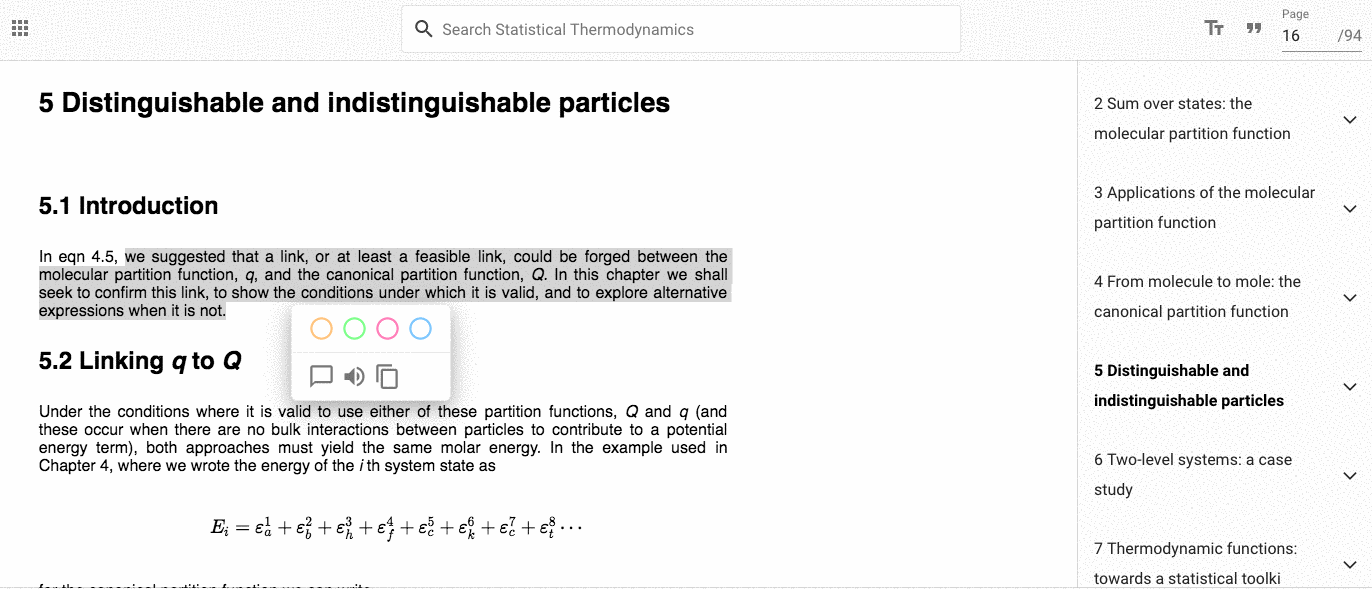
By clicking on the speech bubble icon, you are able to write and save comments for the section of the text which you have selected.
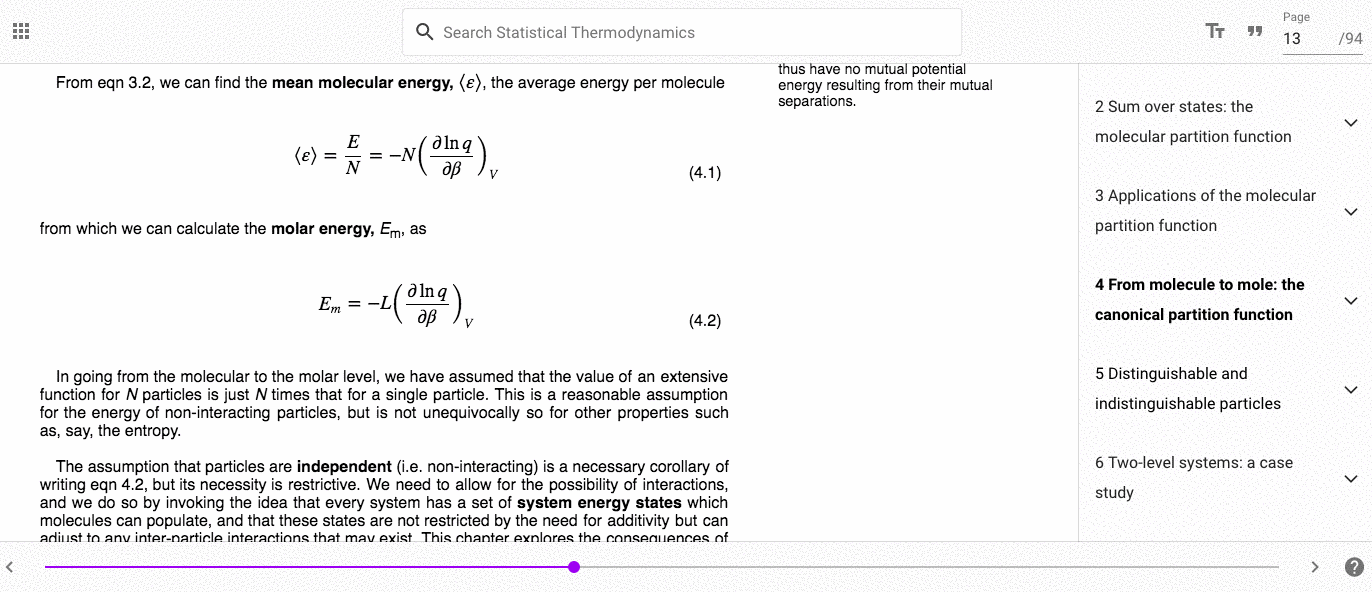
Once your comment has been saved, you will find a circle in the right hand column next to the test in the colour that you have selected next to the text.
Clicking on this box, or the highlighted text itself will enable you to view, edit, and delete comments using the bin icon.
A word on highlights and comments : You will notice that every time you leave a comment it is associated with a highlight colour. This is to make comments more easily identifiable and traceable in the future. You can change the colour of the highlight to fit your note-taking system, but be warned: If you remove the highlight colour altogether, your comment will disappear too.
To view all of the annotations (yes, that's highlights AND comments) that you have made in one list simply select the "Annotations" Icon in the toolbar (for a list of handy keyboard shortcuts click here). These will be listed, first chronologically by chapter, followed by newest.
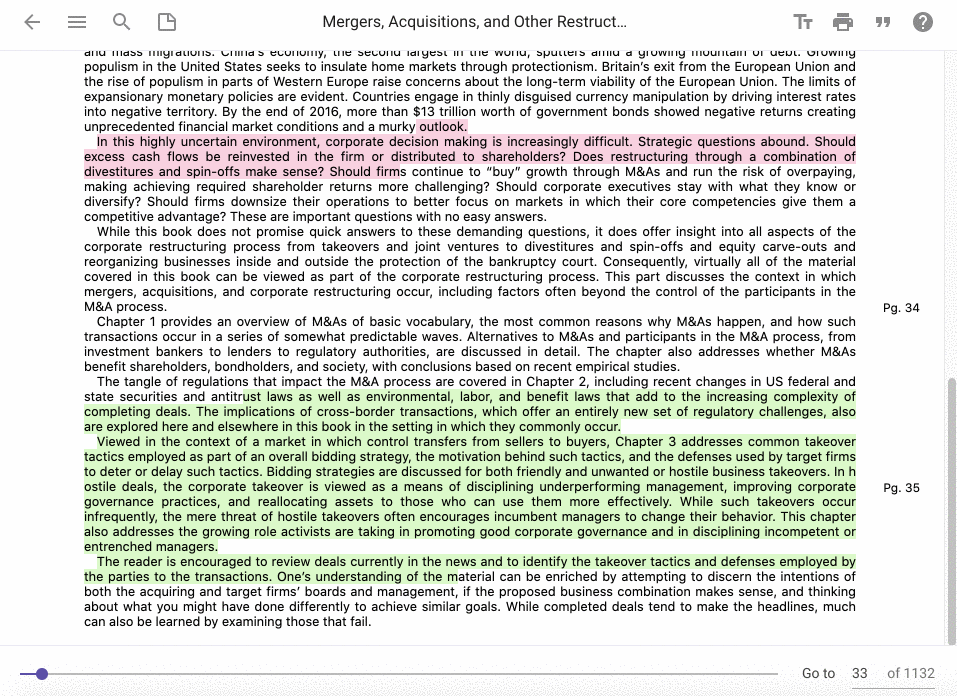
From the annotations side bar you can then search through your highlights AND comments for keywords or phrases just like you would a normal search. The search results will then appear in order of most to least relevant based on keyword.
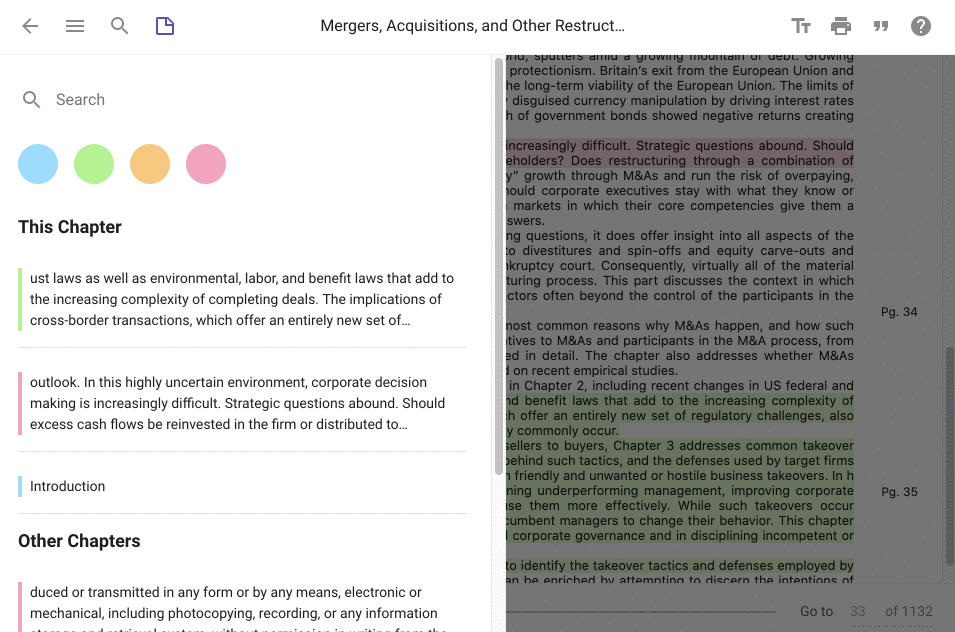
To return back to the View All Screen, simply erase your search query.
If you have been colour coding your annotations in one of our 4 available colours, you can also filter by colour to see all of your annotations in that particular colour.
You can do this by clicking on the colour circle underneath the search bar, that you want to filter by. A small black check mark will appear in the circle that you have selected as confirmation. If you have a search term entered, only those results with the corresponding colour(s) will show.
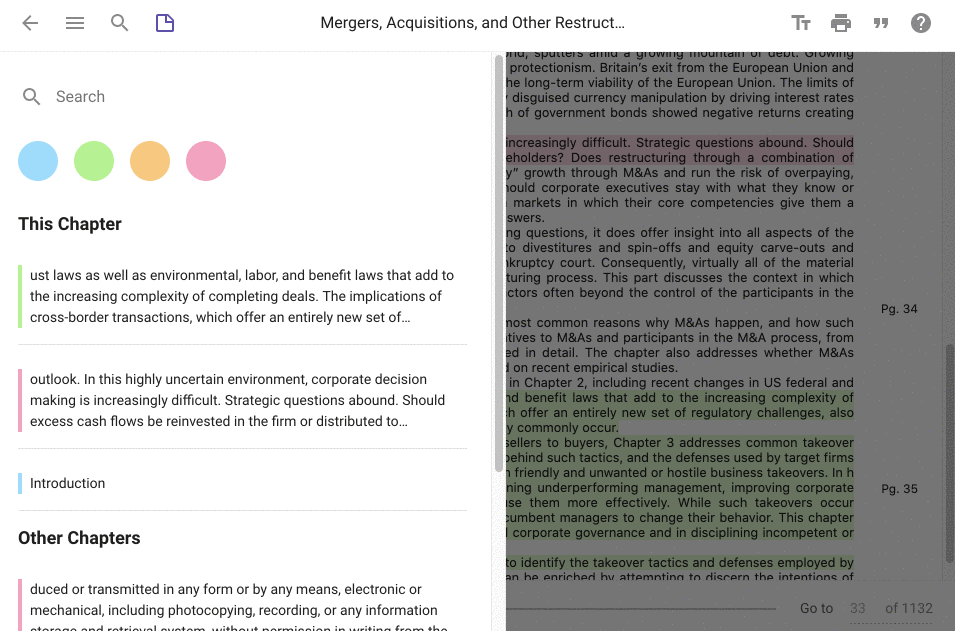
To return back to the View All screen, simply deselect the colour(s) that you have filtered by, by re-clicking on the coloured circle. The little check mark will disappear and all of your annotations will be clearly visible again.
To change colours, simply deselect the colour that you were looking for, and select another one.
You may also select and filter by multiple colours by simply selecting additional colour circles. Any results that match any 1 of the chosen colours will be displayed.
To see the chapter or page where you highlighted your text, simply click on the search result and it will load the book page and scroll to the highlight.
Your highlight in the book will appear a shade or two darker for a few seconds to make it easier to identify.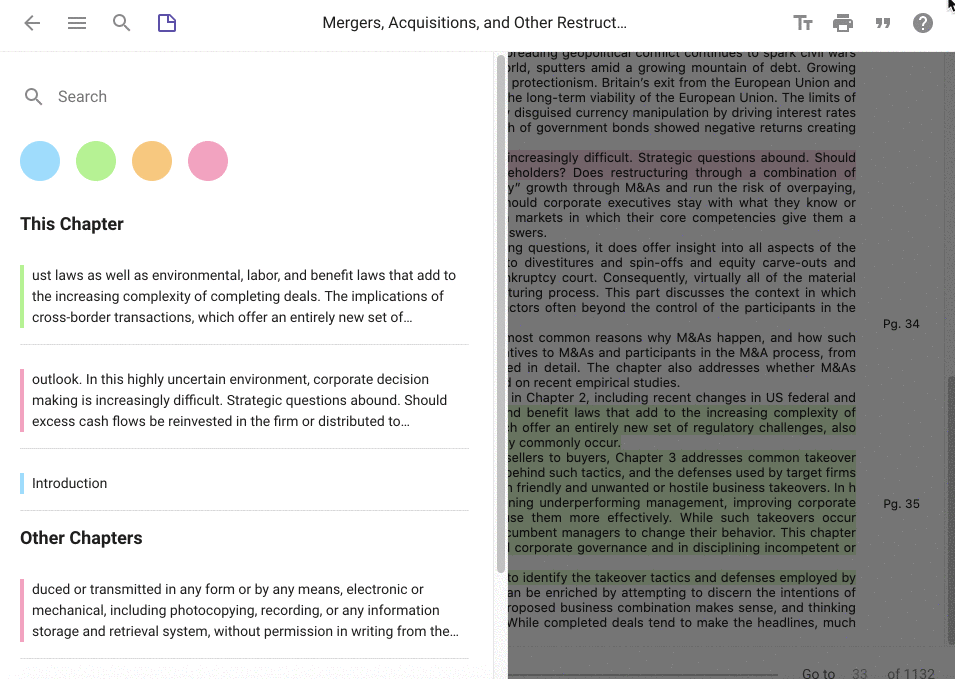
To leave the annotations pane, simply press anywhere (or press ESC) on the window and you will be returned to the contents in your book.
Due to our DRM restrictions with publishers, books can only be downloaded for offline use on one of our native applications, not on our web browser reader.
You can download books for offline use by using one of our native application. We have versions for desktop, Android and iOS.
You can find our apps here:
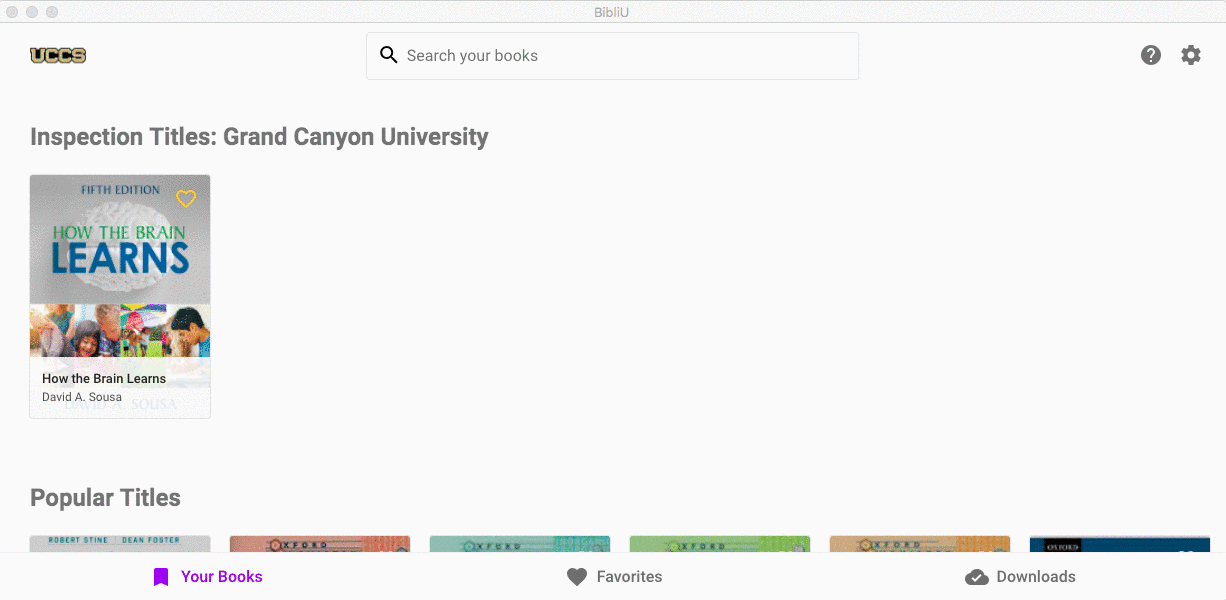
Click on the Settings cog in the top right-hand corner of the screen. Then click onto 'Help & Accessibility'. 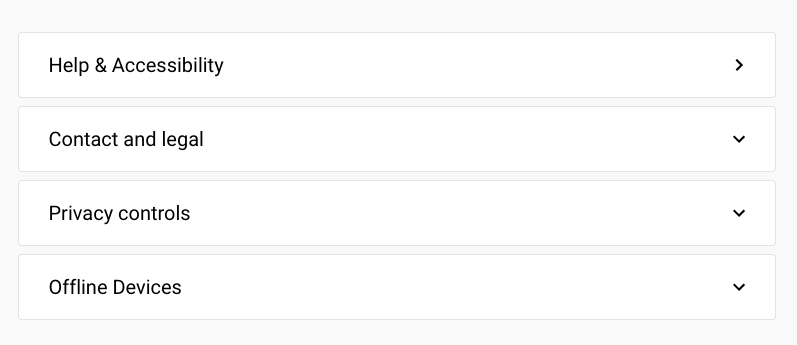
You can view what devices you have downloaded books onto in this view.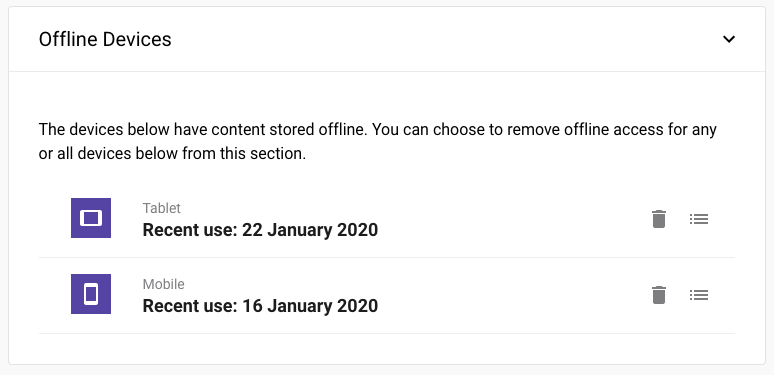
You can view which books you have downloaded by clicking on the device (i.e. click on the list icon shown in purple below.)
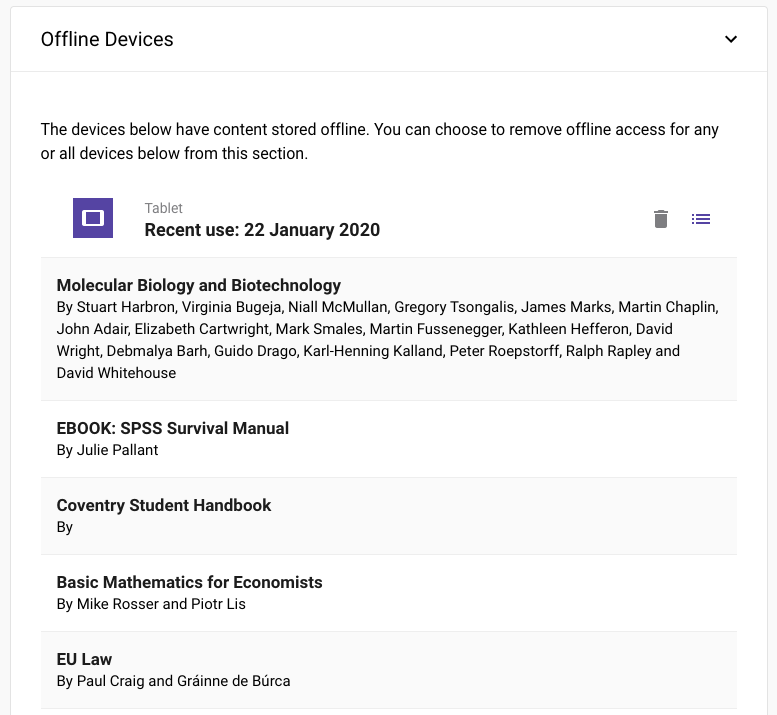
We have already explained how easy it is to download entire books for offline reading on our native apps, but sometimes you just want access to a specific chapter or a few pages, rather than the entire book itself. This is where our printing function comes in.
Unfortunately, Publishers have varying allowances on printing, and not every book can be printed. For more information see here:
Simply open the book and navigate to the page or section that you want to print
![]()
In the pop-up window you can now select whether you would like to print:
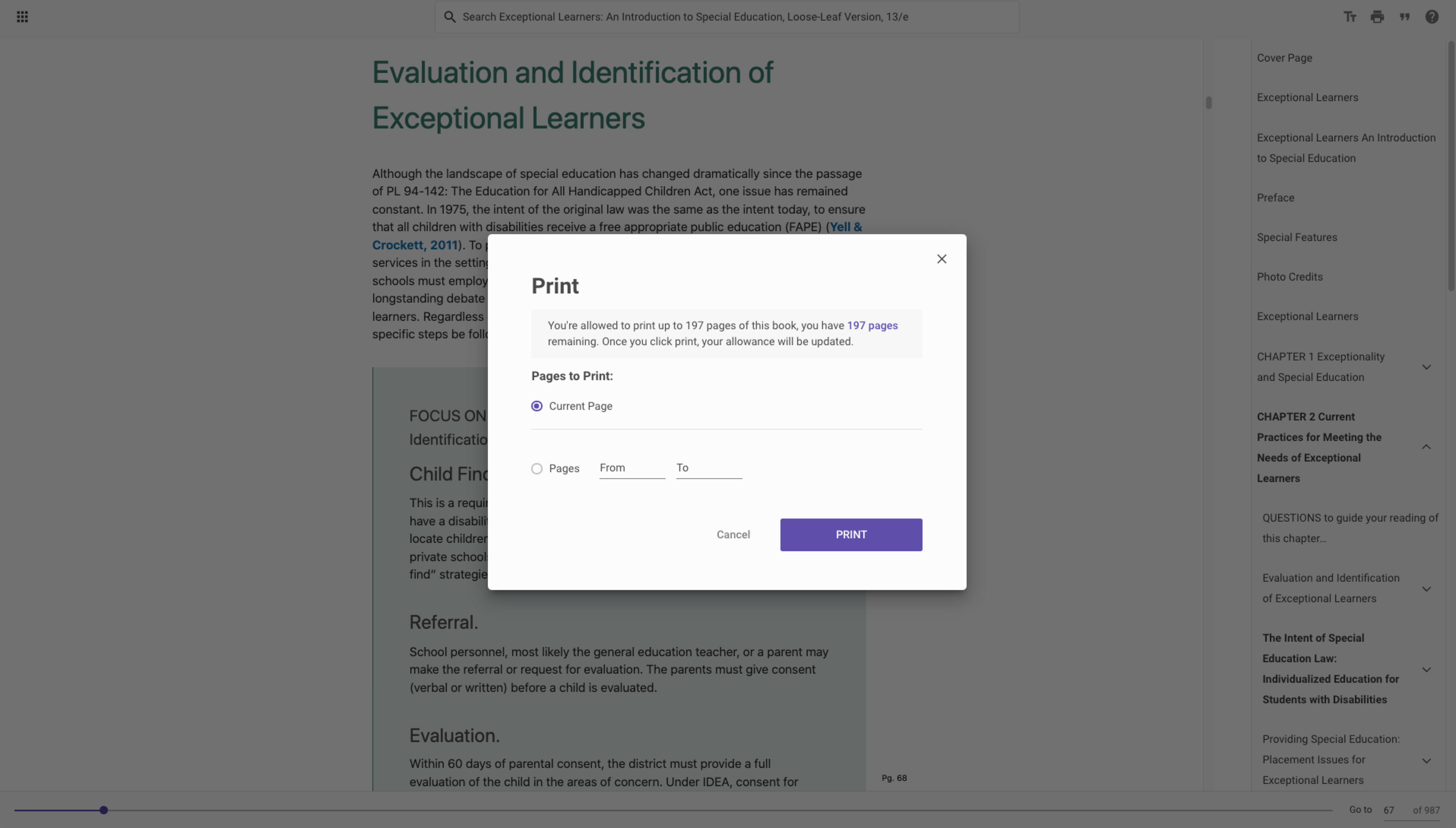
When you are ready to print, select the purple "PRINT" button.
The pages which you have selected to print will now be converted into a PDF document for you to save onto your desktop.
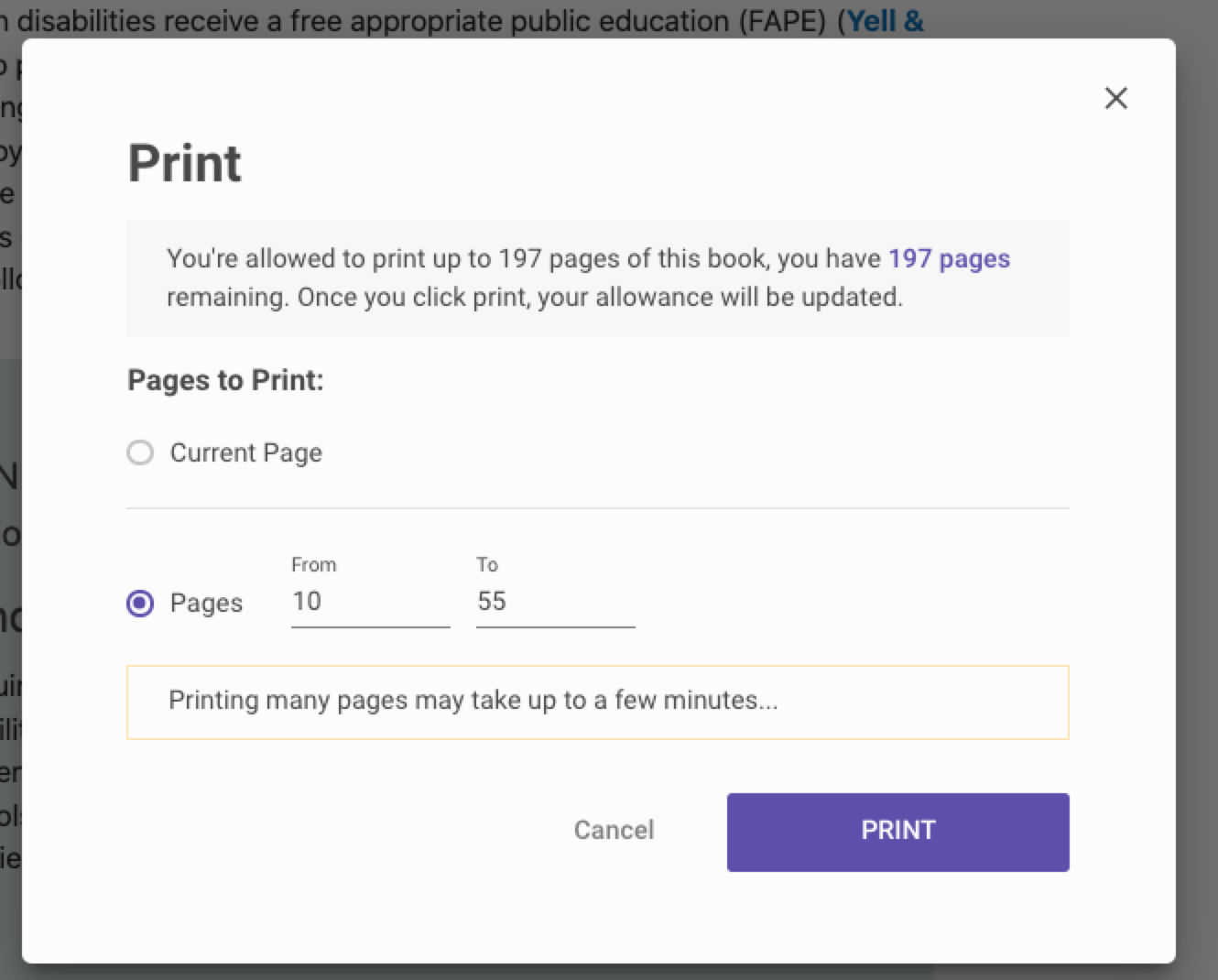
Depending on your internet connection and the number of pages that you have selected, the conversion to PDF may take a few minutes - so go get yourself some fresh air, or make yourself a coffee in the meantime.
Once the printing process is complete, the PDF will download onto your device.
Find and open the PDF file that you have just downloaded. Double-check that all the pages have been downloaded in the correct order and format.
Send the document to your usual printer!
At BibliU we work closely with publishers and librarians to ensure that you get access to as many books as possible throughout your studies. This includes our commitment to honour the Digital Rights of all books as specified, by the author or publisher. In most cases, you will find that you will be able to copy, paste or print up to 9% of the contents of the book, in others slightly more or slightly less.
In a select few cases, the publishers and authors may have chosen not to give their permission top copy, paste or print their books. In this case, BibliU has removed the print icon from the toolbar for easy identification.
At the top of the pop-up window is a small call-out box. This tells you exactly how many pages you have left in your print allowance as stipulated by publishers.
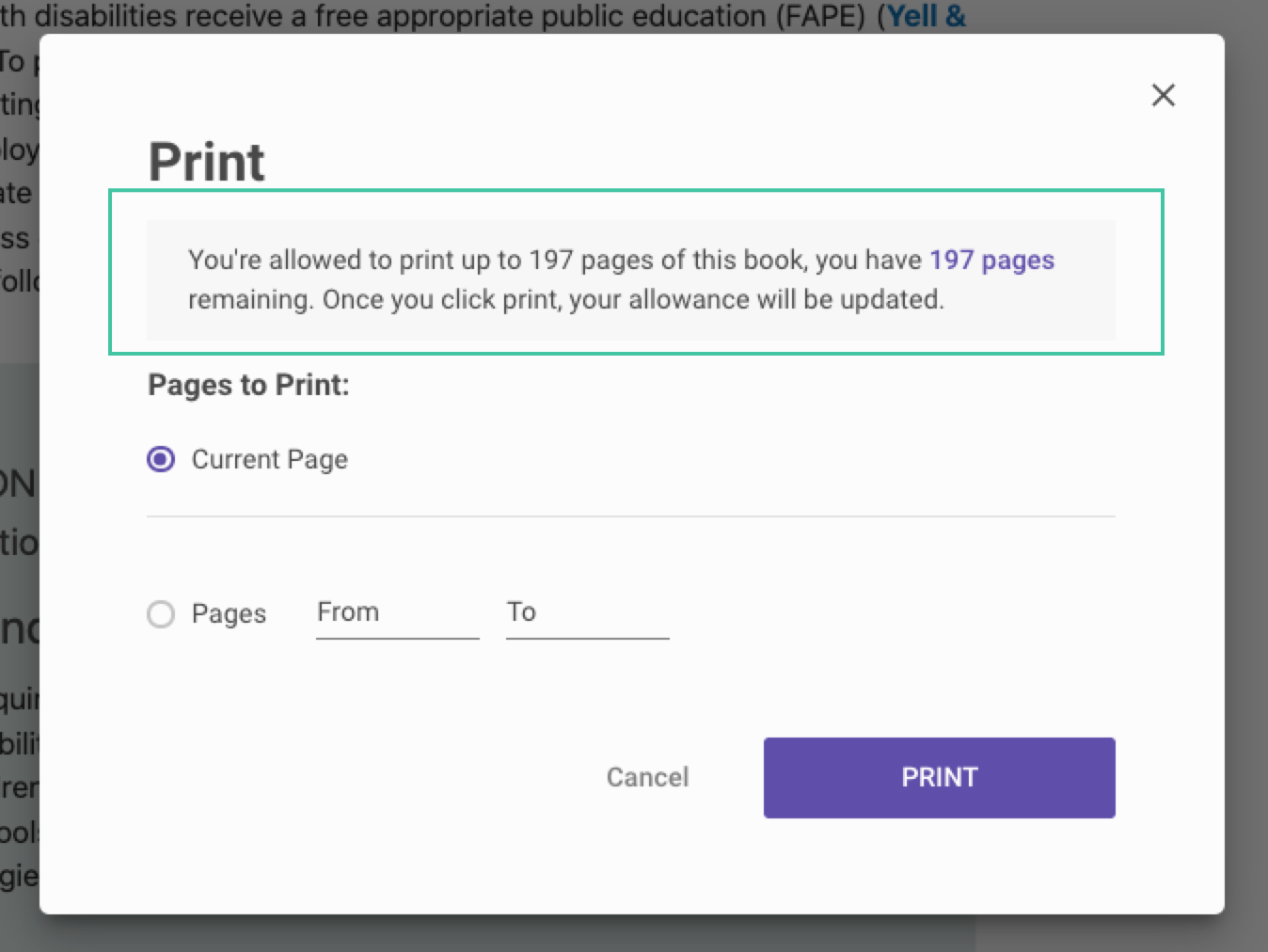
To make things easier for you we automatically track and update the number of pages left over for printing.
Don't let something as trivial such as hardware stop you! By selecting the print icon you will still have access to the PDF version of the pages that you selected to print, for offline reading, or printing at a later date.
Our accessibility features are created to suit all learning styles and individual needs. We are always evolving our app and adding new features to help making learning more effective.
We meet the Web Content Accessibility Guidelines (WCAG) Level AA standard and received a 100% ASPIRE score. If you have any questions or accessibility issues while using our product, please get in touch through our dedicated accessibility inbox accessibility@bibliu.com.
The BibliU library is designed to be easily navigable using keyboard commands when you are viewing content on a desktop or laptop:
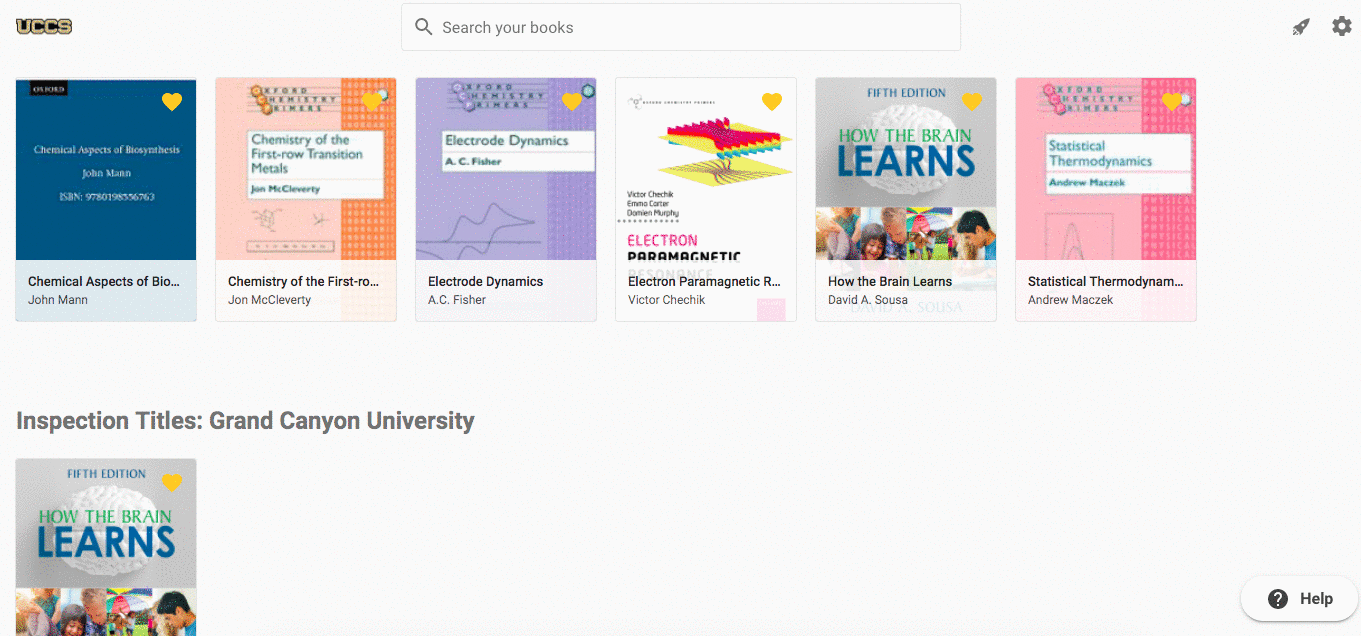
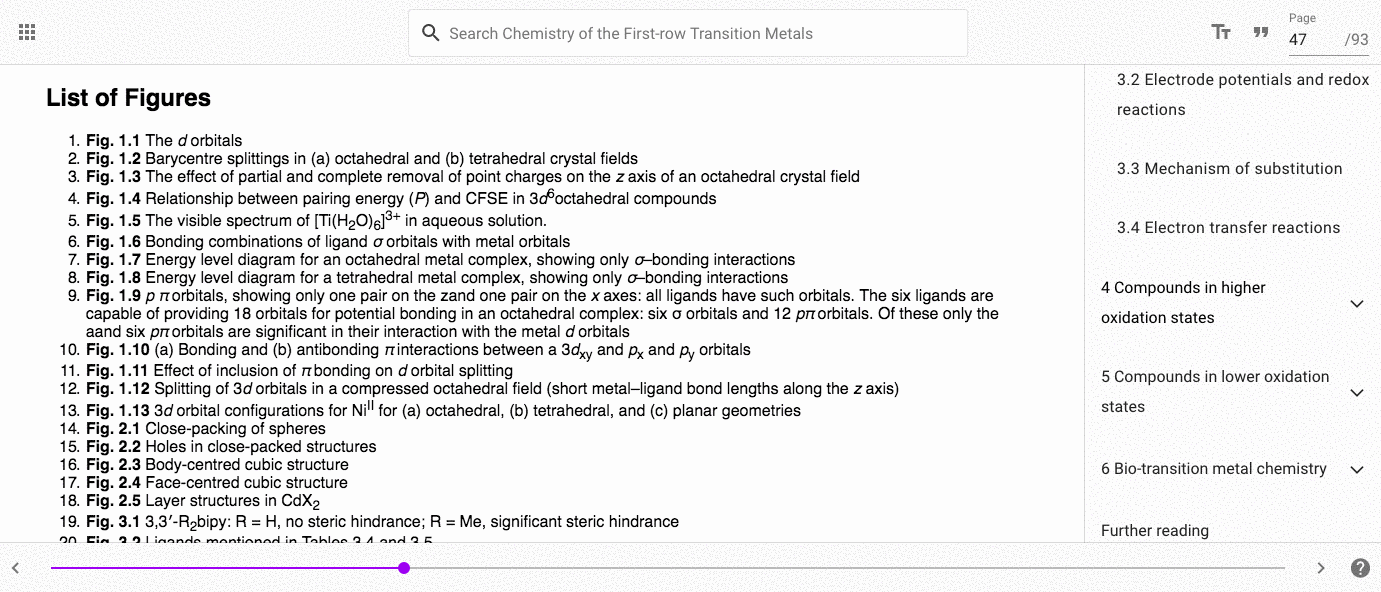
Selecting the 'TT' icon at the top of the page will enable you to access the Reader Settings. Once the magnifying glass icon is selected, you can zoom in and out of the page using the left and right arrows on your keyboard or using your mouse or finger. It is also possible to select 'Flux' and 'Night' modes from here or choose custom colour settings for the text. Clicking the esc key will close this menu.
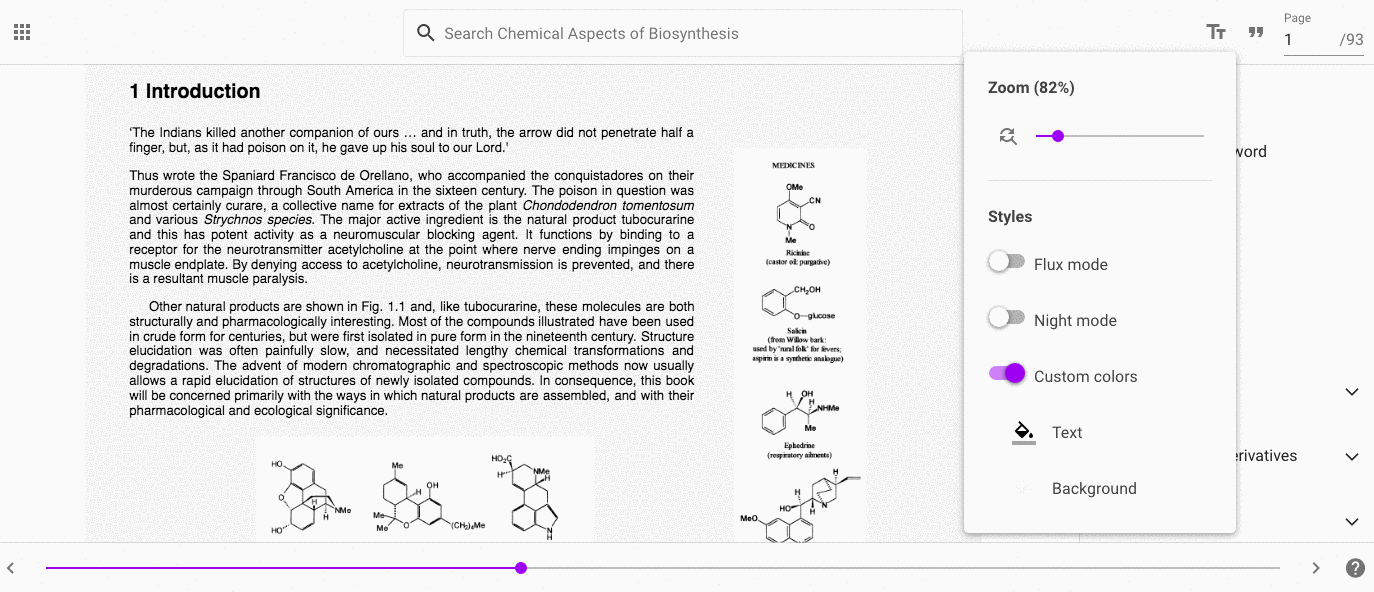
The square icon in the top left-hand corner of the screen will re-direct you back to the library home page.
BibliU is also fully compatible with external text-to-speech software for navigation within the app. This feature is currently only available in our desktop app, not our mobile app.
There are also inbuilt text-to-speech and speed reading features in the reader view of the app. These can be found in the menu which appears when a section of text is selected. Alternatively, you can highlight the text and then you can right click to open the Reading Features.
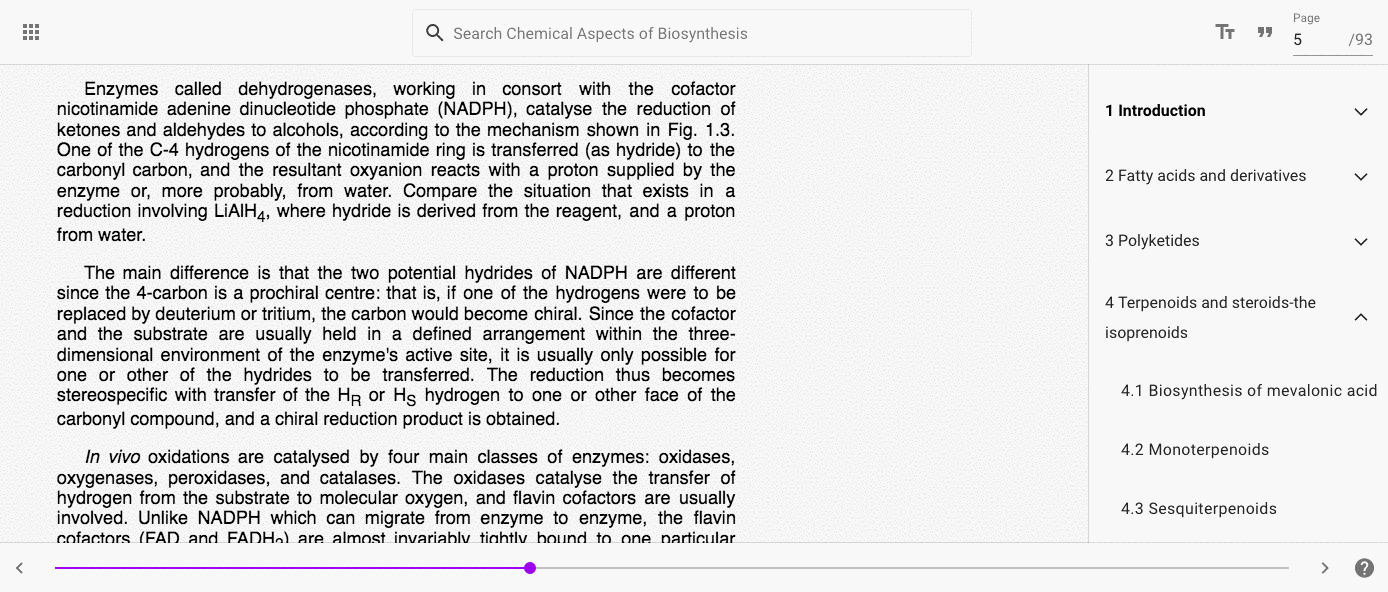
This feature is currently only available in our desktop app, not our mobile app.
BibliU is committed to making textbooks accessible to everyone. If you are having accessibility issues, please get in touch with support@bibliu.com - if an alternate format file is required for accessibility needs, we will work with the publisher to deliver the best available option.
For more information about BibliU, such as logging in, features, making notes and accessibility please visit the BibliU online support page where you can find useful guides and instructional videos.
If you have any questions or experience any technical difficulties then please contact us via Just Ask or get in touch with email BibliU.